Your Account#
You're going to need a GitHub account to follow along and to complete the projects in this chapter and beyond.
Note
Remember, to apply for the UA-JCE certification you have to completed all assessments and projects.
Warning
Keep your username and password safe. Perhaps using a password manager would be a good idea? We covered that in Cyber Security.
To complete this step, simply visit github.com in your browser and sign up for a new account:
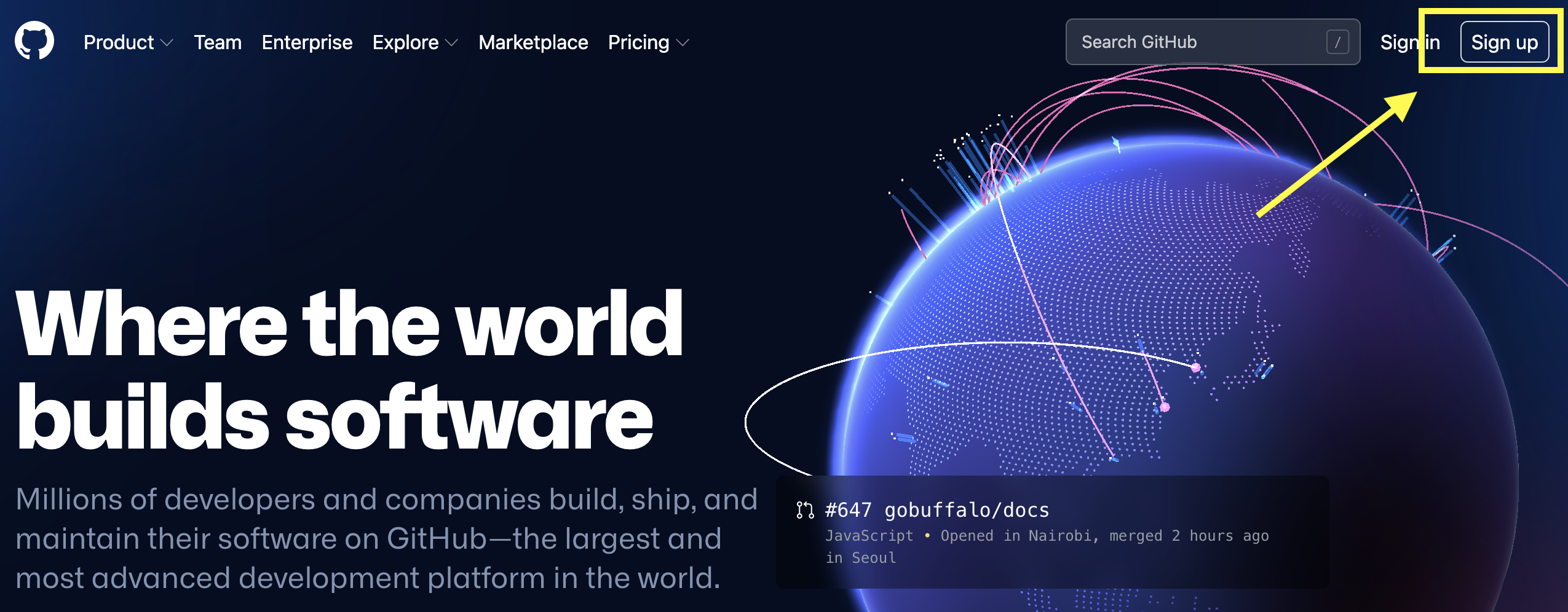
Follow the instructions and when you're ready, you'll have a brand new GitHub account.
SSH Keys#
Before you try to create a repository and clone it, we need to create a set of SSH keys we can use to access your GitHub account and authenticate and authorise your own access.
You've already covered generating SSH key pairs in the Systems Administration and you might already have a set ready to use. If so, you just need to add your public key to your GitHub account. If not, then follow the SSH topic in the Systems Administration chapter and generate a key pair.
Login to your GitHub account, if you haven't already, and visit the Settings page:
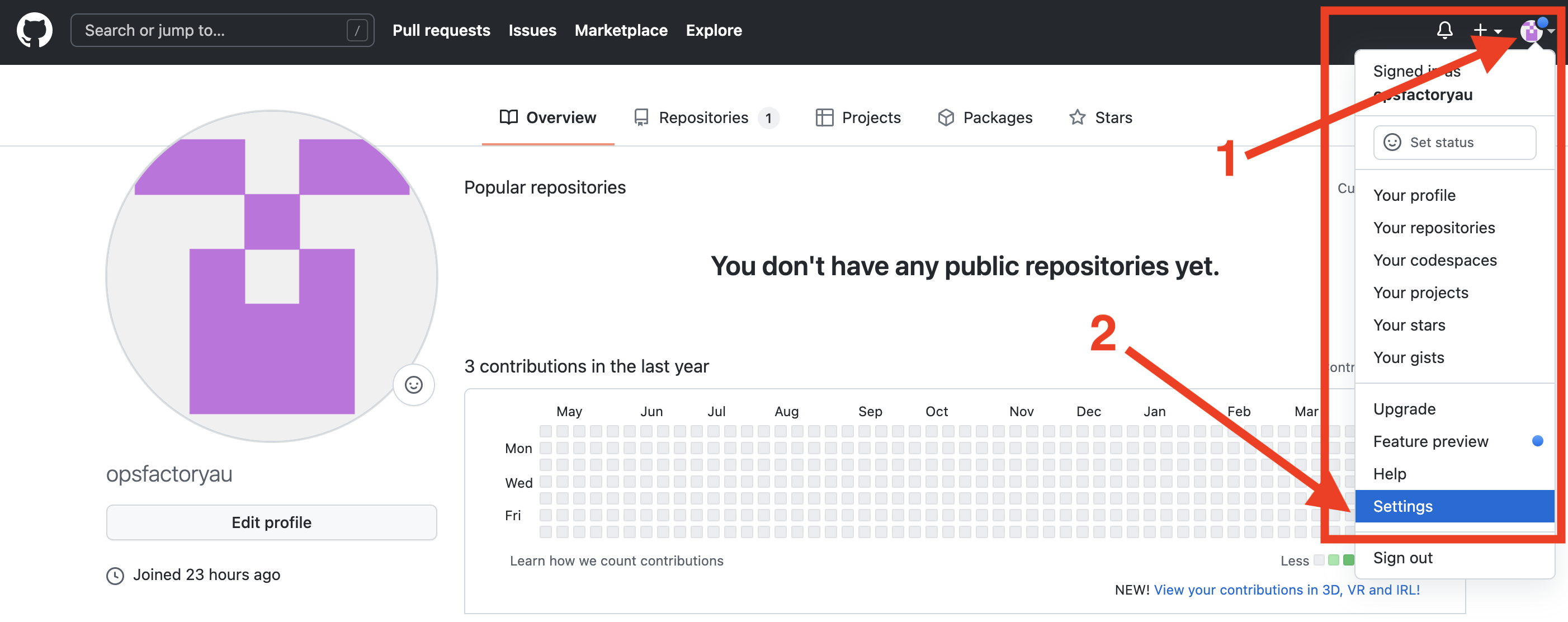
Now go to SSH and GPG Keys:
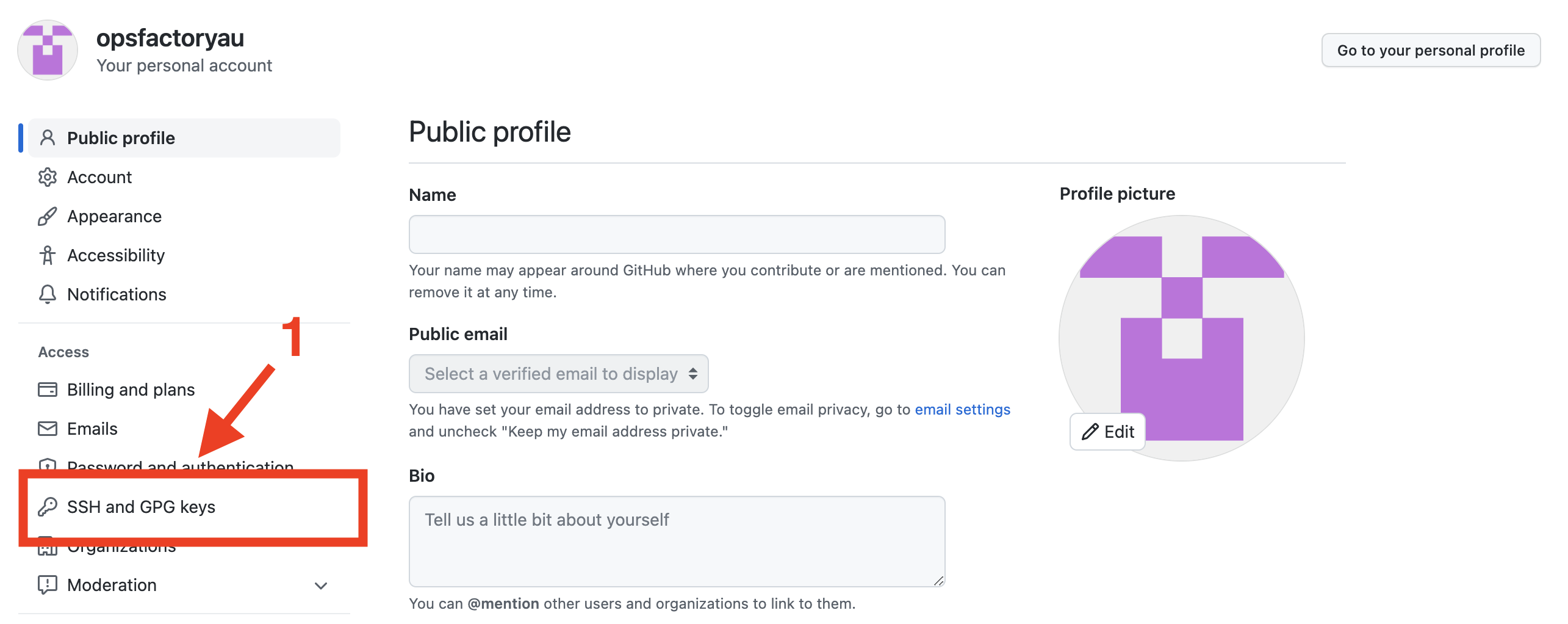
And then click New SSH key:
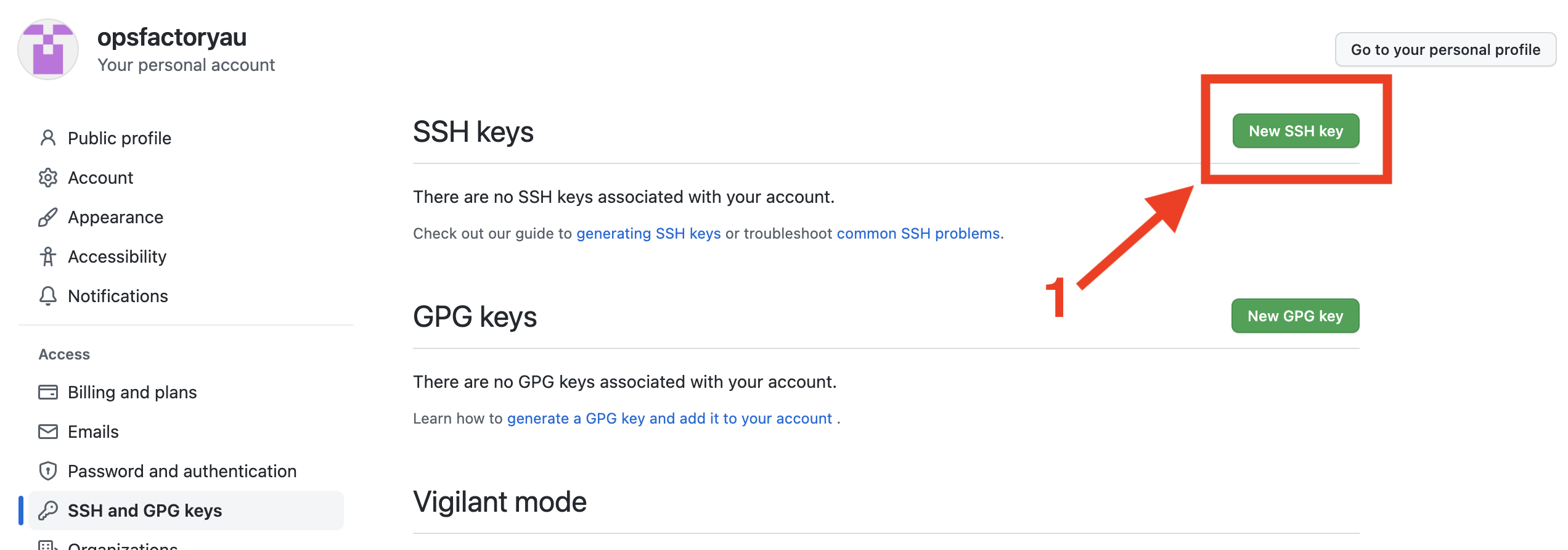
And then fill in the two fields: Title and Key:
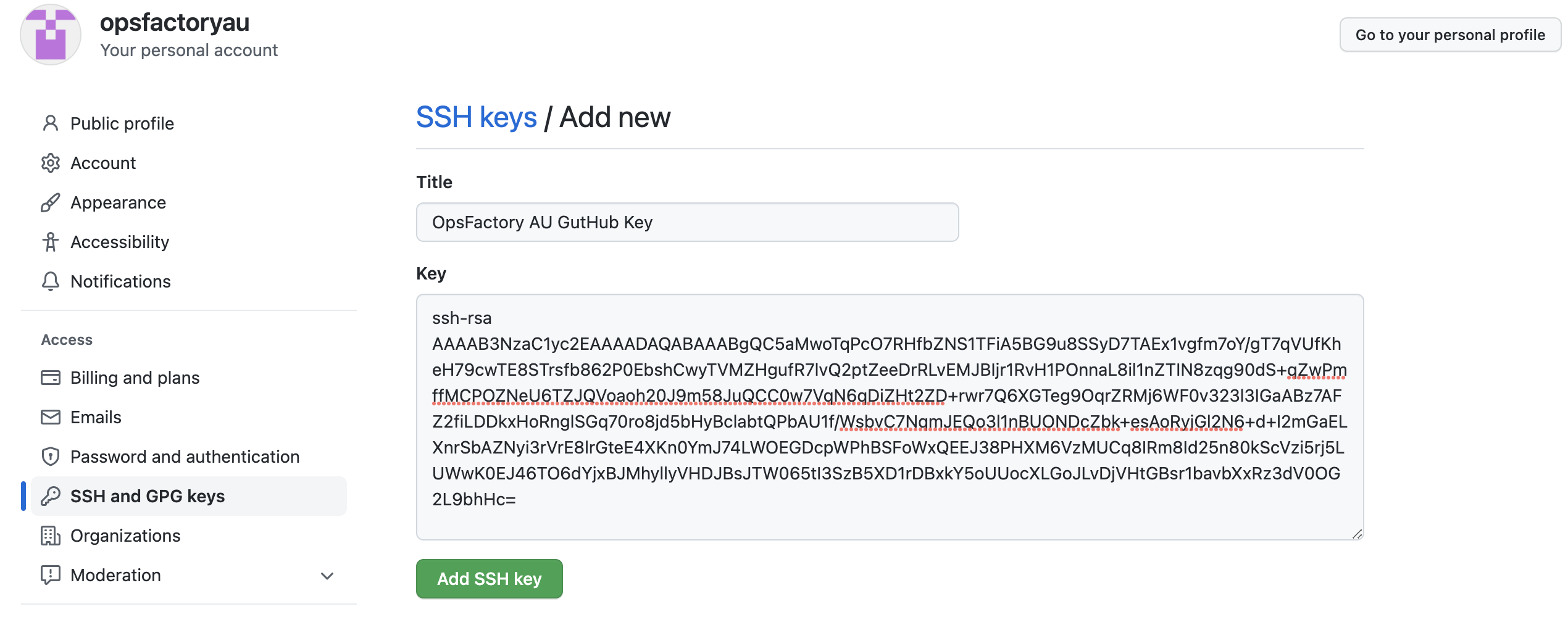
And then click Add SSH key.
Now that your GitHub account has an SSH key installed, you can use clone and push/pull commands freely for any repositories your GitHub account has permission to access.
Note
You can add multiple keys if you need to.
Let's create a repository that we will clone later on.