Terminal emulator#
Once you've got openssh-server running on your VM, you'll now need some way of connecting to it from your local system. For this we're going to use a terminal emulator (on macOS and Linux), or simply a PowerShell command prompt on Windows 10/11.
Windows 10/11#
If you're on Windows 10/11, and you haven't got the Windows Terminal installed, then install it now.. Don't worry about profiles and other things, you just want Windows Terminal. After installation, start the Windows Terminal application and after it loads and you're given a PowerShell prompt, type ssh and you should get this:
1 2 3 4 5 6 7 8 9 | |
If not, please consult the documentation from Microsoft titled, "Get started with OpenSSH".
Note
If you're struggling to get the OpenSSH client installed on your Windows installation, please connect to the Discord community and share your problem with us. We'll try to help you resolve it as best as we can.
Apple macOS#
If you're on macOS, then just open Terminal.app (use Cmd+Space to open Spotlight and type terminal, then hit Enter on the right option.) You'll see something like this:
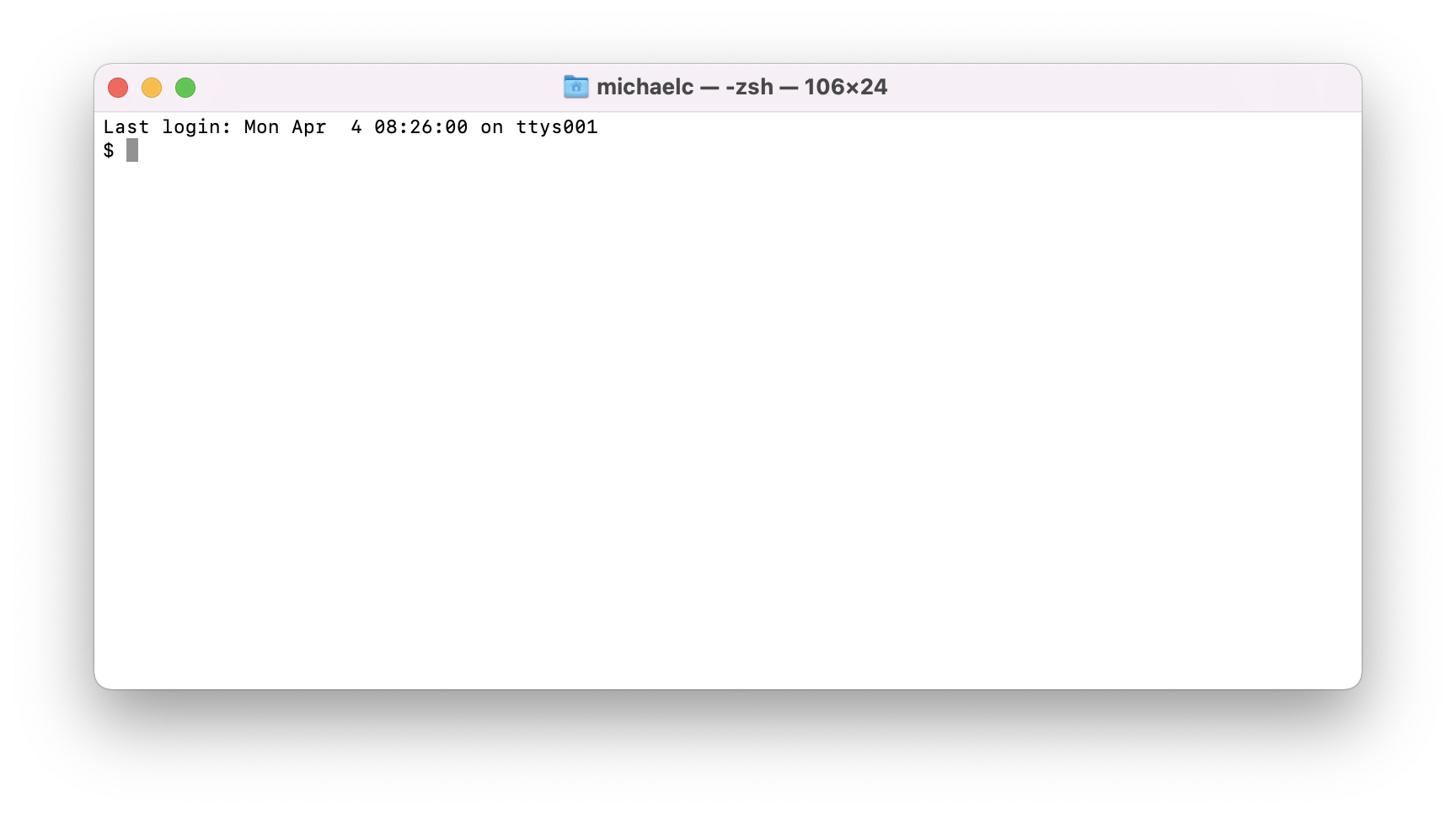
Use this terminal to run ssh and ssh-* commands later on.
Linux (Generic)#
If you're using Linux, then open up your terminal emulator. This could be GNOME Terminal or any number of the many, many options available on Linux.